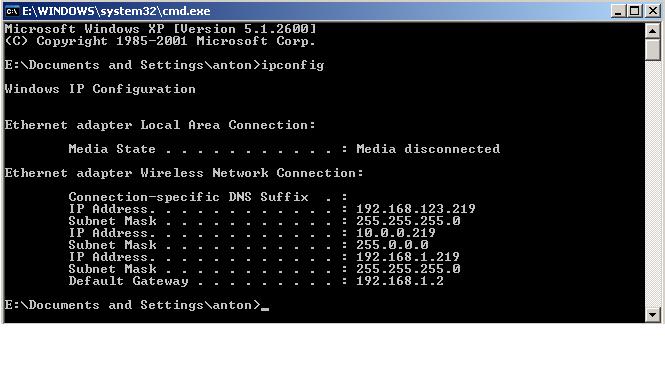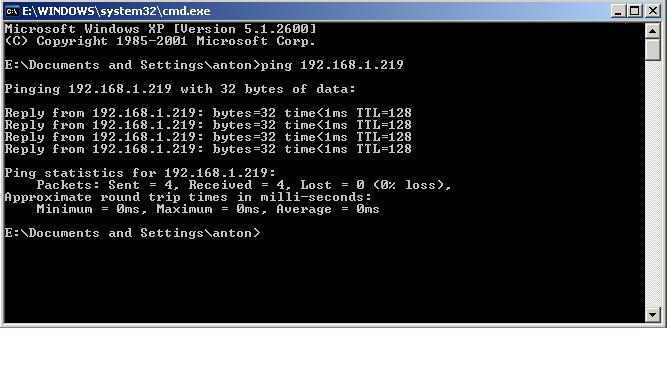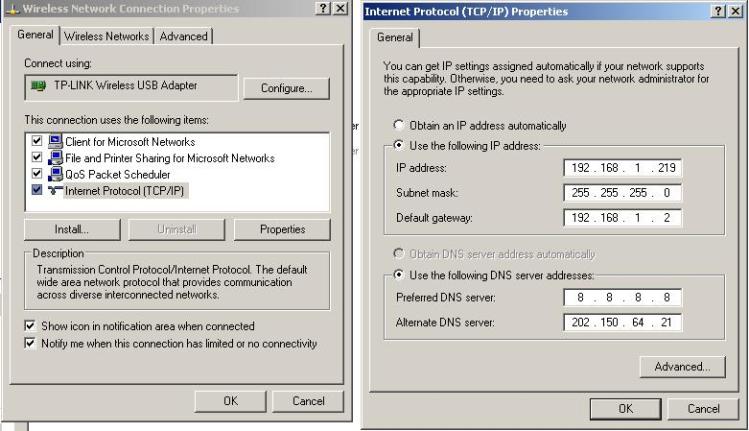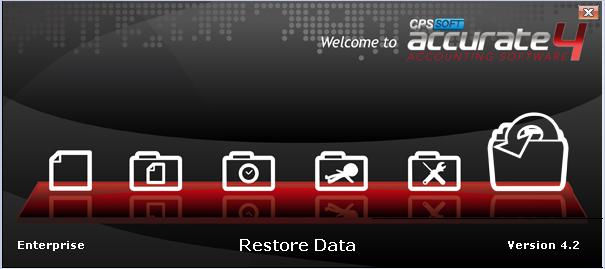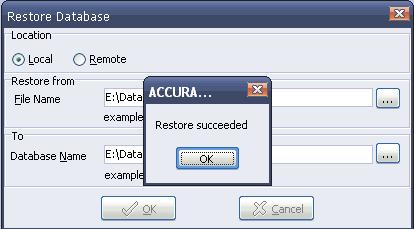Tips N Trick ACCURATE
Server Not Ready (Server Belum Siap)
Saat buka database gdb di ACCURATE muncul konfirmasi,
“SERVER NOT READY
Please ensure that your firebird on server LOCALHOST can listen on port 3051
Your computer may be behind firewall
Firebird not started yet”
Disini ada 2 kemungkinan yang menyebabkan munculnya konfirmasi tsb :
- Firebird tidak running
- Jaringan(Network client ke Server)
Firebird tidak running
Firebird yang adalah database yang digunakan ACCURATE harus terinstall dan running statusnya di komputer tempat file data .gdb disimpan(komputer server). Untuk itu kita bisa cek ke komputer tempat data GDB disimpan ke Start | Control Panel | Administrative Tools | Services, cari Firebird pastikan statusnya Started.
Jika tidak ditemukan Firebird di Services, kemungkinan Firebird belum terinstall, install Firebird terlebih dahulu menggunakan Installer(file Setup) ACCURATE dengan memastikan option Server tercentang saat penginstallan. Setelah itu coba buka data kembali.
Jaringan(Network Client ke Server)
Setelah memastikan Firebird Running di komputer Server tapi saat buka data masih muncul pesan “Server not Ready”, hal yang perlu diketahui Terjadi di komputer mana? Berikut ini beberapa kemungkinan dan cara pengecekannya :
Server bisa buka, tapi semua Client yang mau buka data ke komputer Server dengan cara Remote tidak bisa.
Pastikan saat buka secara Remote dari komputer Client untuk Server Name kita sudah isi dengan IPAddress komputer Server yang benar. Cara mengetahui berapa IPAddress komputer server, di komputer tempat data yang akan dibuka(server) lakukan IPConfig dariStart | Run, ketikkan cmd lalu enter, ditampilan CPrompt ketikkan ipconfig lalu enter, akan diinformasikan berapa nomor IPAddress komputer server tsb, jika ternyata tadi waktu buka data salah IPAddress nya, silahkan dicoba lagi buka data dengan IPAddress server yang seharusnya.
Untuk pengetikkan alamat data .gdb saat kita remote dari Client ke Server, cara pengetikkannya seperti kalau kita di komputer local server, jadi kalau data ada di drive C server maka kita langsung ketikkan C:\dstnya..gdb. Jadi tidak perlu melakukan mapping drive atau folder tempat data, karena kita tidak bisa menggunakan hasil mapping tsb.
Jika sudah mengettikan IPAddress dan alamat yang benar masih muncul konfirmasi yang sama, dari komputer Server kita ke Start | Control Panel | Windows Firewall, pastikan disana kita pilih OFF, lalu coba buka data kembali. Jika berhasil buka data dan kita mau Windows Firewall kondisinya ON, kita bisa buat Exception caranya silahkan klik disini.
Server dan beberapa Client bisa buka, tapi hanya Client tertentu saja tidak bisa buka.
Jika hanya client tertentu saja yang tidak bisa buka data dengan konfirmasi Server not Ready, pastikan waktu buka data untuk pengetikkan IPAddress Server dan Alamat data sudah sama caranya seperti komputer client yang lainnya. Untuk mengetahui IPAddress server dan alamat yang sudah dibuka komputer Client yang lainnya, kita bisa lihat tampilan komputer Client yang lain yang sudah berhasil buka data, dibagian paling atas tampilan ACCURATE terdapat informasi Remote nya ke IP berapa dan berikut alamat file gdb nya.
Selain itu pastikan koneksi jaringan komputer client yang tidak bisa buka data ini sudah terhubung dengan baik, cara pengecekkannya kita ping ke komputer Server dari komputer Client tsb ke Start | Run, ketikkan cmd lalu enter, ditampilan cPrompt ketikan ping ipaddress server, contohnya ping 192.168.1.10 lalu enter, pastikan konfirmasinya adalah Reply. Kalau konfirmasi yang keluar Request Time Outsilahkan di cek kembali koneksi jaringan komputer client tsb, misal kable LAN yang colok ke PC atau ke HUB ada longgar bisa coba di cabut colok kembali. Jika ping sudah Reply seharusnya waktu buka data dengan IP dan alamat data di server yang benar sudah bisa buka data.
Server(komputer tempat data) sendiri buka tidak bisa dan semua komputer Client juga jadi tidak bisa buka data.
Selain pastikan Firebird statusnya sudah running, lakukan langkah berikut :
- Dissable/matikan antivirus yang running di komputer server atau kalau perlu di uninstall bersih dulu antivirus yang ada di server, lalu coba buka data kembali. Hal ini dilakukan barangkali ada Firewall bawaan dari Antivirus yang memblok Port yang digunakan ACCURATE yaitu port 3051 dan 3052. Jika tahu cara buat exception di antivirus tsb silahkan buka permission untuk port tsb.
- Pastikan IPAddress di komputer server sudah di setting. Bisa di cek dengan cara ping localhost dari cPrompt, dan kalau kita ketikkan ipconfig di cprompt tsb informasi IPAddress nya keluar.
Mengetahui IP Address Komputer
pabila Anda menggunakan ACCURATE dengan lebih dari satu komputer, maka informasi IP address komputer server, serta cara mensettingnya sangat diperlukan. Berikut ini langkah-langkah untuk mengetahui informasi IP address suatu komputer, cara mengetahui 2 komputer atau lebih sudah saling terkoneksi dan juga cara mensetting ip address komputer.
- Untuk mengetahui IP Address suatu komputer caranya dari Start di Windows, klik Run kemudian ketikkan cmd lalu OK.
- Akan tampil layar hitam seperti pada contoh gambar dibawah, kemudian pada kursor yang bergerak ketikkan ipconfig lalu Enter
- Pada layar tsb akan diinformasikan IP address dari komputer Anda, sebagai contoh dari gambar diatas, IP address nya adalah 192.168.1.219
- Selanjutnya, apabila Anda ingin mengetahui satu atau dua komputer apakah sudah ada koneksi jaringan atau belum, langkah-langkahnya sama seperti Anda mengetahui ip address, tetapi yang Anda ketikkan adalah ping “IP dari komputer yang akan Anda tes sudah ada koneksi dengan komputer Anda atau belum”.
- Ketikkan ping (ip address komputer yang dituju). Sebagai contoh dari komputer A, yang ber IP kan 192.168.1.123 ingin mengecek koneksi dengan komputer yang ber IP kan 192.168.1.219, maka format pengetikannya ping 192.168.1.219
- Jika dikonfirm Reply, berarti kondisi 2 komputer tersebut sudah terhubung, tetapi jika dikonfirmasi Request Time Out ataupunDestination Host Unreachable, berarti kedua komputer tersebut belum terhubung. Anda dapat mengecek kabel LAN atau Wireless Anda apakah sudah terhubung dengan benar.
- Selain itu apabila Anda ingin mensetting IP address komputer Anda, maka Anda dapat mensettingnya dari menu Start | Control Panel, lalu pilih Network Connection, selanjutnya pada bagian LAN atau Wireless Network Connections klik kanan pilih Properties, akan muncul tampilan seperti pada gambar, klik pada bagian TCP/IP, lalu dibagian IP address dan Subnet Mask silahkan Anda tentukan. (Untuk proses ini sebaiknya dilakukan oleh bagian IT perusahaan Anda atau yang memahami masalah jaringan).
Restore Data GBK menjadi GDB
- Jalankan ACCURATE. Ditampilan Welcome To ACCURATE4 pilih option Restore Data (Option paling kanan).
2. Isi field yang diatas dengan alamat file GBK yang akan di restore. Misal E:\Data\PT Maju.GBK
3. Isi field dibawahnya dengan alamat file GDB hasil dari restore, jika diletakkan di alamat yang sama dengan data gdb yang sudah ada, isi dengan nama GDB yang baru. Misal E:\Data\PT Maju_New.GDB
4. Klik Ok dan tunggu sampai muncul konfirmasi Restore Sukses. Kita sudah bisa buka data ke alamat file gdb hasil restore dan pastikan semua user membuka ke alamat data hasil restore tsb.
Catatan :
Jika ditempat kita ada banyak user, agar tidak perlu merubah setting Open Existing Company satu persatu di masing-masing user :
- Di komputer Server Rename Nama File data lama menjadi PT Maju_Old.gdb misal(next jika data hasil restore sudah berjalan baik, silakan jika mau di hapus).
- Lalau Rename file GDB hasil restore kembali ke nama file yang biasa dipakai. PT Maju_New.gdb menjadi PT Maju.gdb
Unable to Complete Network Request
Message “Unable To Complate Network Request To Host “IPAddress Server”. Error Writting data to the connection. An Existing Connection was forcibly closed by the remote host.” yang muncul pada saat kita sedang kerja, kemungkinannya karena :
1. Koneksi jaringan kita ke Server putus.
Jika karena jaringan kita putus atau karena Komputer Server di ShutDown, kita bisa buka ulang ACCURATE dan kerja kembali seperti biasa. Tampilan ACCURATE dengan konfirmasi Unable to Complete Network tsb di Endtask dulu.
Namun jika kejadian ini sering terjadi, lakukan pengecekan koneksi jaringan sbb:
- Start | Run, ketikkan cmd lalu klik Ok, ditampilan C Prompt ketikkan : ping [IPAddress Server] -t contoh nya: ping 192.168.1.1 -t lalu enter, konfirmasi yang muncul seharusnya Reply From.. biarkan tampilan ini terbuka
- Jalankan ACCURATE dan kerja seperti biasa, pada saat message Unable To complete Network tersebut muncul, segera cek ke tampilan pinging tadi, apakah kondisi Reply From.. sempat menjadi Request Time Out ? Jika iya, ini berarti koneksi jaringan kita sempat putus, jadi baiknya di cek seperti :
- kondisi kable LAN nya, pastikan tidak longgar, jika diperlukan di jepit ulang kepala kabel LAN nya.
- Kemungkinan lain port HUB yang kita pakai bermasalah. Jika yang sering mengalami muncul nya Unable To Complate Network ini adalah komputer kita sendiri, bisa di coba Kable LAN kita yang colok ke HUB dipindahkan ke Port yang lain yang belum dipakai. Jika pada saat muncul Unable To Complete Network tsb disemua client juga mengalami, yang perlu di cek kable netwok komputer Server, coba dipindahkan colokan nya di HUB ke port lain.
- Dll.
2. Firebird(database yang digunakan ACCURATE) Down. Indikasinya bisa diketahui :
- Setelah di test pinging dengan cara diatas ternyata tidak ada kondisi Request Time Out, artinya tetap Reply.
- Pada saat kejadian semua client juga mengalami.
- Terkadang tidak bisa langsung membuka data, Server harus di restart dulu baru bisa buka data.
Solusinya : pastikan Firebird yang kita gunakan sudah versi 2.1.3. Firebird versi ini sudah ada mulai dari Installer ACCURATE versi 3.4.0.1734, bagi pengguna Versi 4 dari versi 4 awal sudah menggunakan Firebird versi 2.1.3. Bagi pengguna ACCURATE v3 yang masih menggunakan dibawah versi 3.4.0.1734 sebaiknya upgrade.
Cara Setting IP Address
Buka menu Control Panel Windows anda (Start --- Control Panel), lalu pilih Network and Internet, kemudian pilih network and sharing center.
Kemudian pilih change adapter setting, lalu klik kanan di Local Area Connection pilihProperties.
Kemudian akan keluar kotak dialog seperti di bawah ini.
Kemudian pilih change adapter setting, lalu klik kanan di Local Area Connection pilihProperties.
Kemudian akan keluar kotak dialog seperti di bawah ini.
Kemudian klik Internet Protocol Version 4 (TCP/IPv4) dan pilih menu Properties maka akan keluar kotak seperti di bawah ini
Pada IP address, masukkan 192.168.1.1, pada [Subnet mask], masukkan 255.255.255.0, dan untuk [Default Gateway] kosongkan saja karena untuk gateway dan DNS hanya digunakan ketika kita akan terhubung ke internet. Setelah selesai klik [OK]. Settingan pada komputer A sudah selesai.
Selanjutnya lakukan hal yang sama pada komputer lainnya. Semua prosesnya sama seperti pada komputer yang pertama, yang berbeda hanya pada IP addressnya. IP address pada komputer ke-2 dan lainnya sebagainya adalah 192.168.1.2 atau 192.168.1.3 atau 192.168.1.4, dan seterusnya. karena ip address tidak boleh sama persis.
Selanjutnya kita akan membuat nama komputer pertama dengan nama kom1 dan Komputer ke-2 dengan nama kom2 seterusnya berbeda agar mudah dikenali, caranya : Klik Start >Klik kanan pada icon Computer > change setting. Disini kita dapat merubah nama komputer agar mudah dikenali, misalnya untuk komputer pertaman kita kasih nama kom1 dan komputer ke-2 dengan kom2 dan seterusnya sesuai jumlah computer yang kita jadikan jaringan. Jangan lupa kita klik change Group-nya dengan nama seragam, misalnya :JARKOM (semua computer disetting dengan nama yang sama pada workgroupnya).
Berikutnya adalah kita akan melihat konfigurasi ip address yang telah di buat melalui command promt, caranya klick start pada kotak menu run ketik CMD lalu [enter]. untuk mengecek ip pada komputer ketik perintah berikut:
# ipconfig [enter] (hanya melihat ip addresses dan subnet mask)
# ipconfig /all [enter] (menampilkan keseluruhan keterangan IP address)
nb: lakukan pada tiap komputer
jika IP address sudah sesuai dengan konfigurasi pada tiap komputer berikutnya adalah uji koneksi, masih menggunakan command Promt dengan cara mengetik perintah berikut ini:
#Ping
Jika muncul Reply from 192.168.1.2: bytes=32 time=3ms TTL=64, (artinya kom1 sudah terhubung dengan kom2)