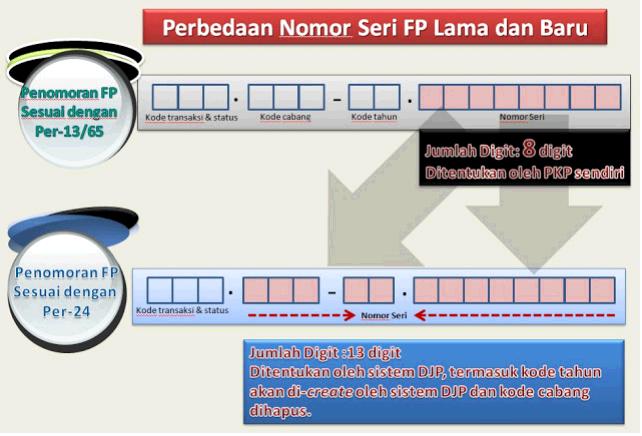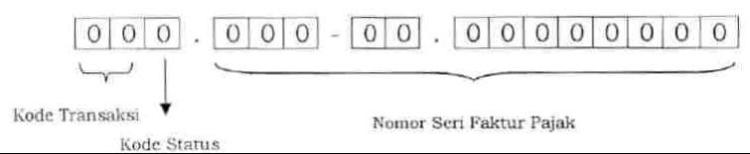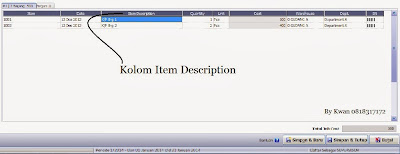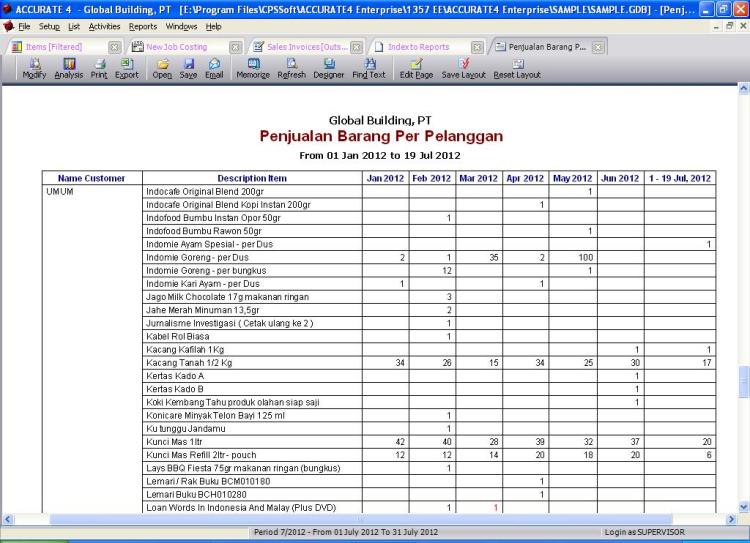Perubahan Penginputan Faktur Pajak Per 1 April 2013 Mengacu Pada Per-24
Sehubungan dengan adanya perubahan Faktur Pajak per 1 April 2013, khusus nya yang mengatur tentang Nomor Seri Faktur Pajak, maka di ACCURATE ada perubahan sbb:
2 Digit Pertama Kode Transaksi
- 2 digit pertama diambil dari Tax Type Customer yang dapat Anda lihat dari menu List | Customer, di masing-masing Customer, jika Anda klik Edit pada bagian Tab Sales bagian TaxType. Sebagai contoh yang dipilih adalah Bukan Pemungut PPn, maka 2 digit pertama akan diisi dengan 01. Masih sama dengan cara kerja ACCURATE sebelumnya.
Digit ke-3 dari depan(Kode Status).
- Kode Status, by default setiap kali Anda membuat faktur adalah 0. Jika diperlukan karena adanya penggantian Faktur Pajak karena ada revisi sehingga Faktur Pajak tsb dicetak ulang, maka Kode Status harus diganti menjadi 1 sesuai peraturan. Pada ACCURATE yang harus kita lakukan adalah :
a. Mengedit Kode Status yang semula 0 menjadi 1 di Invoice bersangkutan.
b. Mencetak Ulang Faktur Pajak (yang sudah diperbaiki dan sudah di edit Kode Status nya menjadi 1) sebagai Faktur Pajak Pengganti.
c. Membuat SPT Masa pembetulan periode bersangkutan. Untuk membuat SPT Masa Pembetulan dari Report | PPn/PPnBM, click dibaris SPT Masa yang dimaksud, lalu click button/tombol Pembetulan.
13 Digit terakhir(Nomor Seri Faktur Pajak)
- 13 Digit terakhir Nomor Seri Faktur Pajak ini akan diberikan oleh Kantor Pelayanan Pajak tempat PKP dikukuhkan. Nomor Seri Faktur Pajak diberikan dalam bentuk blok nomor dengan jumlah sesuai permintaan PKP(Pengusaha Kena Pajak). Berikut ini contohnya PKP meminta sejumlah 100, dapat berupa :
- 900.13.00000001 s.d. 900.13.00000100;
- 900.13.99999901 s.d. 901.13.00000000;
- 900.13.99999999 s.d. 901.13.00000098, dan sebagainya.
- 900.13.99999901 s.d. 901.13.00000000;
- 900.13.99999999 s.d. 901.13.00000098, dan sebagainya.
Kantor Pelayanan Pajak tempat PKP dikukuhkan akan memberikan nomor seri Faktur Pajak ke PKP sesuai dengan tata cara yang telah ditentukan dimulai dari Nomor Seri 900-13.00000001 untuk Faktur Pajak yang diterbitkan tanggal 1 April 2013. Untuk tahun 2014 akan dimulai dari nomor seri Faktur Pajak 000-14.00000001 demikian seterusnya.
Sehubungan dengan perubahan Nomor Seri Pajak diatas yang harus meminta ke Kantor Pelayanan Pajak, maka ACCURATE menyediakan satu table untuk Anda, agar dapat menginput Nomor Seri Faktur Pajak yang didapat dari Kantor Pelayanan Pajak, dimana saat pembuatan Invoice ACCURATE akan mengecek ke Table tsb, apakah Nomor Seri Faktur Pajak yang akan digunakan saat kita Save&Close ada di Table tsb.
Cara Menginput Nomor Seri Faktur Pajak Yang Sudah Didapat Dari Kantor Pelayanan Pajak :
- Masukkan Nomor Seri Faktur Pajak yang sudah didapat dari Kantor Pelayanan Pajak dari List – Others – Tax Numbers.
Di table yang tampil, klik New sehingga keluar tampilan sbb :
- From, isi dengan nomor start awal dari Nomor Seri Faktur Pajak yang didapat dari Kantor Pelayanan Pajak.
- To, isi dengan nomor sampai dengan nomor berapa Nomor Seri Faktur Pajak yang didapat dari Kantor Pelayanan Pajak.
- Fixed, isi dengan nomor yang tidak mengalami perubahan saat membuat Faktur Penjualan Baru dan ACCURATE menampilkan Nomor Faktur Pajak yang bertambah 1 setiap next Invoice nya. Dalam hal ini informasi tahun yang tidak mengalami perubahan yaitu .13. untuk tahun 2013.
- Active, Option disini dimaksudkan bahwa Range From dan To Nomor Seri Faktur Pajak ini yang digunakan saat ini. Karena berikutnya setelah 100 nomor pertama habis digunakan Anda akan melisting lagi ke List Tax Numbers ini Nomor Seri Faktur Pajak berikutnya yang Anda minta dari Kantor Pelayanan Pajak. Dengan demikian akan ada lebih dari satu jika sudah berjalan, dan ACCURATE akan menggunakan yang dicentang bagian Active nya.
Saat mulai input transaksi, untuk pertama kali nya Anda isikan manual berapa Nomor Seri Faktur Pajak yang akan digunakan di Faktur Penjualan yang sedang dibuat. Sehingga untuk Faktur Penjualan berikutnya ACCURATE akan otomatis increment tambahkan 1 dari Nomor Seri Faktur Pajak yang dibuat di Faktur Penjualan sebelumnya. Dan disini saat Save&Close, ACCURATE akan melakukan pengecekan apakah nomor yang diinput ada di Table Tax Numbers yang Active. Jika tidak ada maka akan di konfirm “Tax Number xxx.xxx-xx.xxxxxxxx is not in range. Do you wish to change to ”
3 Digit pertama diisi di kolom pertama, dan 13 digit berikutnya diisi di kolom kedua Inv. Tax No.
Bagaimana jika Nomor Seri Faktur Pajak di Table sudah habis terpakai semua dan Anda sudah harus input transaksi penjualan? Untuk sementara Anda kosongkan Inv. Tax No nya, saat kita sudah meminta dan mendapat dari Kantor Pelayanan Pajak, kita bisa isi manual ke faktur penjualan yang sudah dibuat namun belum ada Nomor Seri Faktur Pajak. Begitu juga di Faktur Penjualan baru berikutnya kita isi manual dulu baru kemudian di Next Invoice ACCURATE akan otomatis menyajikan Nomor Seri Faktur Pajak dengan nomor berikutnya dari yang terakhir kita buat.
Informasi “Berdasarkan KMK No. dan Tanggal” di Faktur Pajak Mata Uang Asing
Form Faktur Pajak transaksi mata uang asing, dibagian bawah ada diminta untuk mengisi KMK No. dan Tanggal nya. Informasi disini adalah menjelaskan tentang Fiscal Rate yang digunakan Berdasarkan KMK No berapa & Tanggal nya, dimana Fiscal Rate ditentukan seminggu sekali.
Yang Anda lakukan di ACCURATE adalah dengan mengupdate informasi No KMK yang berlaku minggu ini dengan cara sbb :
- Setup(Persiapan) | Form Template(Rancangan Formulir) | VAT Invoice Local, edit template yang biasa Anda gunakan dengan cara double klik baris nama Template tsb.
- Klik Designer, ditampilan Designer dibawah Nilai Tukar Anda bisa tambahkan memo baru dengan klik button Insert Rectangle Object, lalu tekan di bawah Nilai Tukar Kurs, isi Text Editor nya dengan (Contoh nya) : Berdasarkan KMK No 12/KM.11/2013 tanggal 26-02-2013.
- Close Designer pilih Yes untuk konfirmasi Save Changes.
- Lakukan seminggu sekali untuk mengedit KMK No dan Tanggal nya sehingga user tinggal cetak Faktur Pajak asing nya.