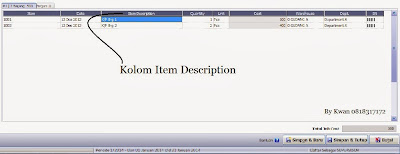Pembiayaan Pesanan ( Job Costing )
Pembiayaan Pesanan adalah Aktifitas yang dapat Anda lakukan untuk mencatat proses produksi barang jadi berdasarkan pesanan (Job Order).
Selain berfungsi untuk mencatat proses produksi barang jadi (Finished Good) berdasarkan pesanan, Aktifitas ini juga dapat Anda lakukan untuk:
1. Mencatat pemakaian barang untuk kepentingan sendiri
2. Mencatat pembebanan barang yang hilang atau rusak
Job Costing terdiri dari 2 Aktifitas, yaitu:
1. Aktifitas Job Costing, yaitu aktifitas pencatatan bahan baku dan biaya yang digunakan dalam aktifitas pembiayaan pesanan.
2. Aktifitas Roll Over, yaitu aktifitas pencatatan penyelesaian (Finishing) Job Costing, Penyelesaian Job Costing ini dapat dialokasikan ke Item (Finished Good) atau ke Account (Akun).
Aktifitas job Costing
Untuk mencatat Aktivitas Job Costing, ACCURATE menyediakan satu formulir Khusus yang disebut dengan Formulir Job Costing. Formulir Job Costing dapat Anda buka dari Pesediaan => Pembiayaan Pesanan.
Alat untuk mengisi Formulir Job Costing :
01. Tombol Previous : Dengan tombol ini, Anda dapat melihat tampilan Formulir Job Costing yang telah Anda buat sebelumnya.
02. Tombol Next : Dengan tombol ini, Anda dapat melihat tampilan Formulir Job Costing berikutnya.
03. Tombol Preview : Tombol ini berfungsi untuk melihat tampilan cetakan Formulir Job Costing dilayar monitor komputer Anda.
04. Tombol Printer Formulir Job Costing : Tombol ini berfungsi untuk mencetak tampilan Formulir Job Costing
05. Tombol Finishing : Pada tampilan formulir Job Costing yang baru, tombol ini belum aktif (abu-abu). Tombol ini akan otomatis aktif jika Formulir Job Costing yang baru Anda buat tersebut disimpan. Tombol Finishing ini berfungsi untuk mencatat penyelesaian dari aktifitas pembiayaan pesanan (Job Costing) yang telah Anda buat. Pada saat Anda mengklik tombol ini, ACCURATE akan secara otomatis menampilkan formulir Job Cost Roll Over yaitu formulir yang akan digunakan untuk mencatat aktifitas finishing Job Costing.
06. Tombol Copy Transaction : Tombol ini berfungsi untuk meng-copy detail formulir Job Costing yang telah Anda memorize sebelumnya. Jika Anda membuat formulir Job Costing dimana detail dari Job Costing tersebut sama dengan detail formulir Job Costing yang telah Anda buat sebelumnya, maka dengan tombol ini Anda tidak perlu menginput detail formulir Job Costing baru Anda secara manual, tetapi cukup meng-copy detail formulir Job Costing yang telah Anda buat sebelumnya. Copy Detail Formulir Job Costing sebelumnya dapat dilakukan jika detail tersebut telah Anda memorize terlebih dahulu.
07. Tombol Memorize Transaction : Tombol ini berfungsi untuk me-memorize (merekam) tampilan detail Formulir Job Costing yang telah Anda buat. Detail yang telah Anda memorize ini nantinya dapat di copy pada saat Anda membuat Formulir Job Costing dengan detail yang sama.
08. Kolom Template : Kolom ini menampilkan jenis rancangan formulir Job Costing. Secara default ACCURATE telah menyediakan satu jenis rancangan formulir Job Costing. Anda dapat membuat rancangan formulir Job Costing sesuai dengan yang Anda inginkan dari menu utama Setup — Form Template.
09. Kolom Batch No : Pada kolom ini, anda dapat mengetikan nomor voucher formulir job costing.
10. Kolom Data : Pada kolom ini, Anda dapat mengetikkan tanggal pelaksanaan aktifitas pembiayaan pesanan (job costing).
11. Kolom Job Cost Account : Pada kolom ini, Anda dapat memilih akun yang akan Anda gunakan untuk mencatat Aktifitas Job Costing.
12. Kolom Description : Pada kolom ini, Anda dapat mengetikkan keterangan singkat sehubungan dengan aktifitas Job Costing yang Anda catat.
13. Kolom Dept : Pada kolom ini, Anda dapat memilih nomor Departemen yang berhubungan dengan aktifitas Job Costing yang Anda catat.
14. Detail Tabel Item : Pada detail tabel item, Anda dapat memilih barang-barang (item-item) apa saja yang anda gunakan dalam produksi (aktifitas Job Costing). Penggunaan item ini akan dicatat di sisi credit. Untuk memudahkan Anda dalam mengisi detail tabel item, perhatikan petunjuk di bawah ini:
a. Kolom Item : Pada kolom ini Anda dapat mengetikkan nomor Item yang akan Anda gunakan dalam Aktifitas Job Costing. Jika Anda tidak menghapal nomor dari Item yang akan Anda gunakan, Anda dapat langsung memilihnya dari Daftar Item dengan cara mengklik Tombol Ellipsis [...] atau double klik pada kolom Item tersebut atau dengan menggunakan kombinasi Tombol Ctrl+Enter pada keyboard.
b. Kolom Date : Kolom ini secara otomatis akan terisi dengan tanggal pelaksanaan Job Costing. Pada kolom ini, Anda dapat mengisi tanggal penggunaan item yang Anda pilih dalam aktifitas Job Costing. Pengisian tanggal penggunaan item ini, tidak boleh lebih kecil dari tanggal pelaksanaan Job Costing, tetapi harus lebih besar atau sama dengan tanggal pelaksanaan Job Costing.
c. Kolom Item Description : Kolom ini secara otomatis akan menampilkan deskripsi atau nama item dari nomor item yang Anda pilih.
d. Kolom Quantity : Pada kolom ini, Anda dapat mengetikkan jumlah kuantitas Item yang akan Anda gunakan dalam Aktifitas Job Costing.
e. Kolom Cost : Jika saldo Item yang Anda pilih masih tersedia di Gudang, maka secara otomatis kolom ini akan menampilkan nilai HPP dari Item yang Anda gunakan tersebut.
f. Kolom Warehouse : Pada kolom ini, Anda dapat memilih nama Gudang tempat bahan baku (barang yang digunakan dalam produksi) diambil.
g. Kolom Department : Pada kolom ini Anda dapat memilih nomor Departemen yang berhubungan dengan aktifitas Job Costing yang Anda catat, jika diperlukan.
H. Kolom SN : Jika item yang Anda pilih mempunyai Serial Number, maka kolom ini akan menampilkan Serial Number dari Item tersebut.
16. Detail Tabel Expense : Pada detail tabel expense, Anda dapat memilih nama akun-akun yang akan dialokasikan dalam Aktifitas Job Costing. Pengalokasian akun — akun ini secara otomatis akan dicatat di sisi credit. Untuk memudahkan Anda dalam mengisi detail expense, perhatikan petunjuk di bawah ini:
a. Account No : Pada kolom ini, Anda dapat mengetikkan nomor akun yang akan Anda gunakan dalam Aktifitas Job Costing. Jika Anda tidak menghapal nomor dari Akun yang akan Anda gunakan, Anda dapat langsung memilihnya dari Daftar Akun dengan cara mengklik Tombol Ellipsis [...] atau double klik pada kolom Account No tersebut atau dengan menggunakan kombinasi Tombol Ctrl+Enter pada Keyboard.
b. Date : Kolom ini secara otomatis akan terisi dengan tanggal pelaksanaan Job Costing. Pada kolom ini, Anda dapat mengisi tanggal pengalokasian akun yang Anda pilih dalam aktifitas Job Costing. Pengisian tanggal pengalokasian akun ini, tidak boleh lebih kecil dari tanggal pelaksanaan Job Costing, tetapi harus lebih besar atau sama dengan tanggal pelaksanaan Job Costing.
c. Account Name : Kolom ini secara otomatis akan menampilkan deskripsi nomor Akun yang Anda pilih.
d. Notes : Pada kolom ini, Anda dapat mengetikkan catatan singkat sehubungan dengan akun yang Anda pilih.
e. Amount : Pada kolom ini, Anda dapat mengetikkan jumlah nilai yang akan Anda alokasikan (bebankan) pada Aktifitas Job Costing.
f. Department : Pada kolom ini, Anda dapat memilih nomor Departement yang berhubungan dengan Aktifitas Job Costing yang Anda catat, jika diperlukan.
17. Tombol Save & New : Tombol ini berfungsi untuk menyimpan tampilan Formulir Job Costing yang telah Anda buat, sekaligus berfungsi untuk membuka tampilan Formulir Job Costing yang baru.
18. Tombol Save dan Close : Tombol ini berfungsi untuk menyimpan tampilan Formulir Job Costing yang telah Anda buat, sekaligus menutup tampilan Formulir Job Costing tersebut.